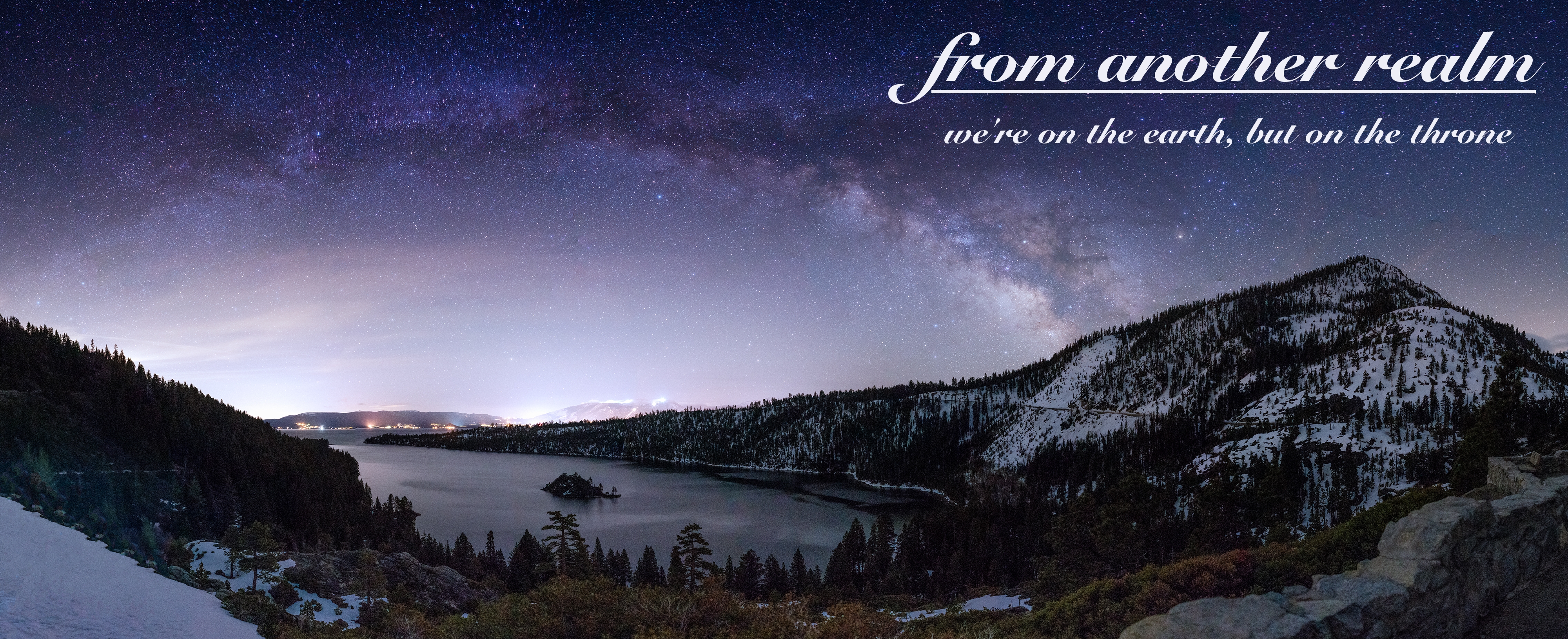So, you’ve heard about podcasts. You know people that listen to them. Maybe you know someone that creates them. But if you’re like me, you haven’t had time to figure out how to fit listening to them into your schedule. I am hoping to help you with this today!
For years I’ve enjoyed listening to podcasts, but have mostly reserved it for when I have time to sit down in front of my computer for about an hour and just listen, which is not very often. This means that I often don’t get to listen to podcast episodes that I’m actually very interested in. However, just like music, podcasts can be great to listen to while you are doing other daily tasks: driving to and from work, exercising, walking the dog, eating lunch, and so on. Frank Viola recently blogged about this here.
But you have to have a device set up to do this. For a long time, I just didn’t take the time to figure it all out. Recently, however, I was motivated by some travel plans to sort it out and catch up on some podcasts. I’m going to be using my iPhone5 with iOS7 as my example device.
1. Making Space
The first tip is to investigate how much free memory is on your device. Not having enough available memory has been one of the biggest obstacles for me to take advantage of podcasting on the go. I’m not on WiFi while doing most of the activities that I would multi-task and listen to podcasts, and I don’t want to stream them over data. I needed to have the podcasts I want to listen to downloaded on my phone, but I was always out of memory.
Here are some ways that I have found to deal with the no-memory issue. On the iPhone5, go to Settings > General > Usage. The amount of free memory will be listed at the top of the screen. You’ll want to have about 100MB available at least. This will give you room to keep a couple of podcasts available on your phone at any given time.

Screen Capture: Memory Usage Info
Here is how I’ve managed to free up space on my 16GB phone. First, I delete apps that I don’t use routinely. Once you’ve downloaded an app from the iTunes Store (free or paid), it is attached to your account forever. You can re-download the app at any time. For example, I travel several times a year for work so I have downloaded the apps from most of the major airlines. But I only need to use those apps once or twice a year each. So I’ve deleted them from my phone and only download them if I have a trip coming up with that airline. Similarly, if I have a game that I haven’t played in a long time, I just delete it. When you sync your phone with your computer you can see every app that you’ve ever downloaded, whether it is on your phone or not. Also, if you access the iTunes Store from your phone, apps that you have downloaded previously will have a cloud icon instead of the download icon, so you can always go back and grab an app when you need it.
Also, when you are in the usage settings mentioned above, you will see a list of installed apps and how much memory each one is occupying. Look at the ones that take up the most memory and decide if you can let any of those go. If you have an app that takes up a lot of memory but you still want to keep it, you can see if there are any other comparable apps that take up less space.
The second thing I’ve done to save space is to reduce the amount of music I keep on my phone. When iPods were first introduced, I got the biggest one so I could keep all of my music with me all of the time. But I found that I only listened to about 20% of the music 80% of the time. And now I have an iPhone instead of an iPod, so I’m sharing less memory space with both apps and music. As a result, I’ve removed a lot of music from my phone that I hadn’t been listening to anyway and I connect to my laptop every couple of weeks to rotate through what I have. I’ll take a few albums off of my phone (whatever I’m tired of) and pick out some things from my larger library on my computer. This keeps me from giving up too much space to music and keeps me rotating through fresh music.
The third thing you can do to free up memory is to delete unwanted pictures and videos and download the rest to a computer. I keep certain pictures on my phone, but I delete most of them once I have downloaded them to my laptop. On the iPhone, the Photo Stream option also counts against your memory. I only keep the best of my photos in Photo Stream to save space.
The fourth easy way to clean out some memory space is to delete text messages. Just go in to your text message app and swipe right to left on conversations you are willing to delete. This will delete the whole conversation between you and that person(s). This will definitely open up some space, especially if you tend to send pictures or videos over text message. Again, on the Usage screen, you can see how much memory is currently allocated to text messages. If it’s high on the list, you might want to consider deleting some conversations.
2. Download the Podcast App
This one is pretty simple: download the free podcast app on your device from the iTunes Store here.

Screen Capture: Podcast App Icon in Bottom Left Area
3. Subscribe to Podcasts
Once you download the app and open it, you can use the Featured, Top Charts, or Search options to find the podcasts that interest you. Once you find something interesting, open it and press the Subscribe button. The podcast will now appear in the My Podcasts section of the app and the most recent episode will be available for streaming. The kinds of podcasts available are endless. I listen to a few Christian podcasts, a couple of business development type podcasts, a podcast for learning French, and a podcast of great speeches from history, just to name a few. There are podcasts on new music, news, news satire, sports of every kind, travel, story telling, comedy, education, and on and on.

Screen Capture: Browsing Featured Podcasts in App
4. Add Older Episodes as Desired
In step 3 above, when you subscribe to a podcast the most recent episode will automatically be available. Underneath that episode you will see a link that says Add Old Episodes. Select this link and all of the episodes ever published for this podcast will be displayed. At the left of the screen, episodes you have selected will have a purple circle with a checkmark inside. Episodes that have not been included will have an open circle. Select all of the episodes you are interested in and then select Add in the top right corner. Don’t worry if you don’t get every one you are interested in; you can always come back and add more. Note that this does not download them to your device. It only makes them available. The podcast is still online and can now be streamed over WiFi or data, or downloaded to your phone.

Screen Capture: Add Old Episodes View
5. Download the Next Couple of Episodes of Interest While on Wifi
Once you have some podcasts and episodes available, choose a podcast and download the episode you want to listen to the next time you are on the go. Download it by selecting the cloud icon with the downward arrow while you are on wifi (at home, work, in a coffee shop) to avoid taxing your data plan. Download two or three episodes, based on how much free memory you have (see step 1). You will notice that the cloud icon disappears for downloaded episodes. This allows you to see which episodes are downloaded and which ones are still in the cloud.
6. Delete Episodes After Listening
Once you have listened to an episode and you are done with it, click the circle with the “i” in it for information about the podcast episode. In the screen that opens, select the option at the bottom that says Remove Download. This deletes the episode from your phone. When you go back to the list of episodes, the cloud icon will reappear, indicating it is now only available for streaming.

Screen Capture: Inside the Info Link, Select Remove Download
7. Repeat Steps 5 and 6 As Needed
Once you’ve listened to an episode and removed the download, repeat the process above to download the next episodes you are interested in.
With these simple steps, you can take advantage of whatever podcasts you find interesting and better utilize your downtime or on-the-go-time right from your phone without running over any data limits.
There are other podcasting apps available, but most cost a couple of dollars. I’ve found the steps described here to be very straightforward and productive.
I hope you have found this helpful!
If you have any additional tips, or would like to comment with your favorite podcasts, please do so in the comments section.
If you found this helpful, you can share the article with the links below.
You can subscribe to this blog in the box to the right and receive new posts via email.
Coming Friday: Experiencing Christ as Light
 Do you struggle to discern whether you are being led by your flesh or by the Spirit?
Do you struggle to discern whether you are being led by your flesh or by the Spirit?